Word-Doc Converter II - by Hugh Gourley
This Code Is No Longer Maintained!
This Distribution by Patrick Khoo, December 1999
Description
WDC2 is a add on to MS Word 97/2000 that will convert to and from MS Word and Doc, RichReader and iSilo format. It will optionally also install the converted PDB/PRC file for your next hotsync. A PDB/PRC Browser that understands all three formats in addition to JFile and MobileDB is also included. In addition, there is a preview mode, and sample Word Doc templates for optimal viewing and use on SmartDoc and TealDoc.
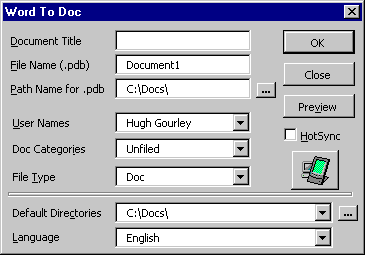
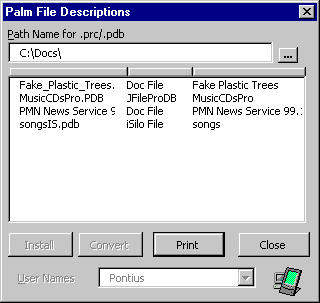
What’s New
- Updated for Word2000
- Compressed Doc version used by default
- iSilo conversions replaces ToGo (ToGo and iSilo use same format, just different converters)
- More error checking
- Small speed gains
- JFilePro converted now, not JFile.
Requirements
- Microsoft Word 97 or Microsoft Word 2000
- Windows 95/98, Windows NT (with DLL Modifications - See Docs \ Dll_readme.txt for more information), Not tested on Win2000
- Doc format reader for PalmOS device (eg SmartDoc, TealDoc, AportisDoc, etc)
Distribution (see "File List" for more details)
- \ Doc (Further documentation and other stuff)
- \ Samples (Sample documents in Word and Doc)
- \ Software (Actual software code)
- \ Template (Optional Word Templates)
Manual Installation
To Manually Install WDC2 make sure the files included are copied to the correct directories:
- Copy Software \ EAUSRDAT.dll -> C:\WINDOWS\SYSTEM
- Copy Software \ . -> C:\Docs (for example)
- Copy Template \ *.dot %MSOFF%\TEMPLATES (%MSOFF% is the directory where MS Office is installed, normally, C:\Program Files\Microsoft Office)
- Create a Shortcut Link (in Explorer/File Manager) from C:\Docs\PalmDocConvert.dot (or location from step 2) to %MSOFF%\Office\Startup
- Run MS Word 97- At this point, you should see the new icons in a toolbar in Word, if not, review steps 1 - 4.
- Choose File > New > Palm SmartDoc.dot (for example) (creates new SmartDoc file)
- Type a few words
- Choose "T" icon (Text to Doc)
- Convert to Doc, hotsync, test by viewing document.
Manual Uninstallation
- Remove Shortcut from %MSOFF%\Office\Startup Remove Palm SmartDoc.dot and Palm TealDoc.dot from %MSOFF%\Templates
- Remove all files and directories C:\Docs (or where you installed it to)
Using WDC2
In MS Word, there will be four (or three) new toolbar icons, labeled with a "P", "T", "L" or Blank. Click on "P" to convert a Doc/iSilo/RichReader document into MS Word. Click on "T" to convert your current MS Word Document into a Doc/iSilo/RichReader PDB file Click on "L" to open a PDB/PRC browser and viewer/converter. (The difference between the PalmDocConvert.dot and PalmDocCD.dot is that the PalmDocCD.dot does not have the "L" option.) Click on the blank icon to open your Palm Desktop.
Docs To Text
When the Docs To Text (P) button is pressed you are presented with the standard Word Open box looking for .prc or .pdb files. Selecting a file will convert the Doc to a temporary text file, which will then be opened is MS Word. To set the default directory shown when this button is pressed, see Text to Doc - Setup section below.
If this button is pressed again while the temporary file is still opened, you will be asked if you want to close the open temporary file. If Yes is selected, the file will be closed and overwritten with the new Doc file selected. If No is selected, the conversion is stopped and the temporary file is left open.
If the text file is subsequently saved as a Word document (rename the file if you do this), the original prc/pdb Title and the location (where the prc/pdb file was when converted) are saved and used a defaults if the document is reconverted back to a prc/pdb file.
The file to be converted is checked to make sure that it is a doc file before conversion begins and a message is displayed if it is not.
If the file selected is a JFilePro database, a message asking stating that it is a JFilePro file is shown, and asks if you still want it converted. If OK is clicked the database is converted and opened as a .csv file. This is only really useful to quickly get information out of a JFilePro database.
Text To Docs
When the Text To Docs (T) button is pressed you are presented with the upper part of a box. This box has various items.
Document Title
This is the name of the database that appears in the Doc program on the Palm unit. This will default from the first line of the document being converted if that line is 30 characters or less. Any non alpha-numeric characters will be removed.
File Name (.pdb)
This is the name of the file that will be created by the conversion. An extension of .pdb will be automatically added to this name. The default is the name of the document being converted.
Path Name for .pdb
This is the where the PDB file that will be created by the conversion will be placed. The button next to this field can be used to browse to a path. The default path will be entered initially (this default can be changed by clicking on the picture button - see Setup below).
User Names
A list of user names is shown here for use with the automatic Hotsync. The most recently used username will be the default.
Doc Categories
The different categories are shown in a drop down box. By choosing one, the doc file created will show up in that category when HotSynced. Unfiled is the default.
File Type
Doc always appears in this list. Other options are iSilo and RichReader. For these options to appear, the respective converters for these Palm apps must be available. (see "Manual Installation")
HotSync
If this box is checked, then the file will install on the Palm unit next HotSync.
Setup (the Picture button)
Clicking on the picture will display the setup part of the box (the lower part) where the default directory and language can be set. By placing the mouse over the picture, the tooltip shows the current default directory. The current default is C:\Doc. Right-clicking this box will bring up your Palm Install Tool window.
Default Directory
The Default Directory field is displayed by clicking on the picture (see "Setup" above). This default directory path is used by the "Path Name for .pdb" above and for the Doc to Text default directory. This field can be entered by either choosing a pre-assigned directory, or by using the browse button to locate a directory, or manually typing a directory. The pre-assigned directories are: where the template is stored (e.g. C:\Docs). backup directories of the users of the Palm desktop. This makes it very easy for more than one user of a desktop to quickly locate and convert doc files from their backup directory.
Language
Choosing the language from this drop down box will change the view of the Text to Docs box. Currently only English and French supported.
Preview
Clicking this button will show the document in MS Word in an approximation of how it will appear on the Palm unit. This appears to be reasonably accurate for standard doc files, but not as accurate for RichReader files. However a reasonable approximation is still achieved.
Palm File Browser
This is only available in the full version. This button will not appear in the cut-down version. When the Palm File Browser (L) button is pressed you are presented with a box with the following items:
Path Name for .prc/.pdb
The files for the directory selected here will be displayed below. The button next to this field must be used to browse a path. The default path shown initially (clicking on the picture will reselect the default path).
Main Window
This shows the file name, the file type, either from a descriptive list, or the eight character name from the file, and the description from the file. The button at the top of each column can be used to sort these files in ascending order. When clicking on a file, the Install button will be active, and any number of files can be installed. Use Shift or Ctrl to select multiple files. When only one file selected, the Open button will be active. If the file is a Doc, JfilePro or MobileDB file, the button will change to Convert, and the file can be converted and opened. Otherwise the file will just open (not too useful unless you are trying to work out the file format).
Merging Docs
If more then one Doc is select, the Open/Convert/Merge button will default to Merge in the order shown on the list. The Doc files will append one after another into one unsaved Word document.
Print
This will printout the list of files to the current cursor position in the active Word document. This is useful to get a quick list of what you have installed, if you select you backup directory.
User Names
A list of user names is shown here for use with the Install button. The most recently used username will default.
Open Palm Desktop
This button (no letter) will open the Palm Desktop program.
Trouble Shooting
The buttons don’t appear:
The link to the .dot file is recommended that it be placed in the C:\Program Files\Microsoft Office\Office\Startup. This assumes that that is the Startup directory. This may be different for some people, or may have been changed. To find out where the startup directory is, in MS Word, go to the menu options: Tools -> Options -> File Locations. In here, under the item "Startup", you will see a path. You can modify this path if you wish, but make sure that the shortcut to the .dot file (the .dot.lnk file) is placed in that directory. This should load the macro every time Word is open, making a toolbar appear.
Also, take note of the location of the support files. These files are: Doc Converter: makedoc.exe, iSiloC32.exe, RTF2Doc.exe (& gen, sym, *map) DB Converter: jconvpro.exe Macros: PalmDocConvert.dot, PalmDocCD.dot It is important that the location of the converters must be in the same directory as the Macros. It is therefore important that you create a shortcut link from the Office Startup Directory to one of the Macros.
File List
Docs: (Documentation)
dll_readme.txt Readme for EAUSRDAT.dll
MakeDocReadme.txt Readme for MakeDoc.exe
Readme.txt Hugh’s Original Readme.txt
Readme.html Hugh’s Original HTML
Samples: (formatted to fit a Palm V Screen)
Test SmartDoc.doc A Sample Word Document formatted for SmartDoc
Test SmartDoc.pdb Converted PDB of Test SmartDoc.doc
Test TealDoc.doc A Sample Word Document formatted for TealDoc
Test TealDoc.pdb Converted PDB of Test TealDoc.doc
Template: (for MS Word)
Palm SmartDoc.dot Template for SmartDoc formatted documents
Palm TealDoc.dot Template for TealDoc formatted documents
Software: (WDC2)
EAUSRDAT.dll DLL to allo communication between Macro and Palm Desktop
iSiloC32.exe Text -> iSilo -> Text converter
jconvpro.exe CSV -> JFile/MobileDB -> CSV converter
makedoc.exe Text -> Doc -> Text converter
PalmDocCD.dot Word-Doc Converter 2 Cut-Down version (see "Using WDC2")
PalmDocConvert.dot Word-Doc Converter
PalmDocConvert.dot.lnk Sample Link from MS Office to Word-Doc Converter
RTF2Doc.exe RTF -> RichReader -> RTF converter
*-gen, *-sym, *-map Support files for RTF2Doc.exeLegal Stuff
This software is provided as freeware and may be distributed freely. This software is provided on the basis that it works for the author. No other guarantee is given or implied. This product is provided without warranty and the user accepts full responsibility for any damages, consequential or otherwise, resulting from its use.
General Stuff
This was put together for my own use from an initial idea from Dave Mac, bits of code from other macros I’ve written, and from a rather nice bit Delphi code developed by Art Dahm, that I had made into a dll. I’ve since cleaned up the code a bit (made it smaller and added comments etc). Also, I’ve tried to put all the interesting stuff that the dll does (get user names, Pilot directory, install files to hotsync, etc) in one macro area and referenced to it. This is so you can use the code for other things that may take your fancy. If you find this useful or have got any comments to make I’d appreciate a quick email at gourleyh enersis.co(.)nz. Cheers.
Thanks To
- Dave Mac - for the initial idea
- Art Dahm - for the open source Delphi code to the Palm information and for code to confirm that the conversion has ended
- Sylvain Arbour - for the French translation
Copyright © 1993-2025 Patrick Khoo. All rights reserved.
Key technologies used: Anchor CMS, jQuery, Melody CSS, IcoMoon and DeepWave Theme